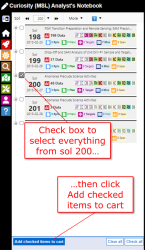Using the cart
INSApplies to the
InSight ANM20Applies to the
Mars 2020 ANMERApplies to the
MER ANMSLApplies to the
MSL ANPHXApplies to the
PHX AN
Use the Notebook ordering system to download multiple files in a single pass. A cart paradigm is used, although there is no charge for the service. To order data and documents, you first must add items to the cart and then you may place an order at checkout.
Adding items to the cart
There are two ways to add items to the cart.
From the Sol summary or Search results listings, check the box next to one or more items in the list, and then click Add checked items to cart (see figure below). If you have more than one item checked, all items will be added to the cart as a single group.
From the product and document detail pages, click on Actions > Download... and then the Add to cart button. If you are viewing a data product sequence, the Add to cart function will add all data products in the sequence.
Managing your cart
Your cart can be managed from the User tab. From User page, click on the Cart user menu item. A summary shows your cart contents and gives links to view cart details, checkout, and delete contents of your cart.
Cart checkout
After you have placed items in your cart, go to Cart management on the User tab and click View details and checkout. You will be guided through a short, two-step process for placing your order.
Review cart
The first step of cart checkout is to review your cart contents and choose which items to include. The review page shows everything in your cart. For each item you may view item details, or you may remove an item by clicking Place on hold. In addition, there are a number of user settings that will affect the amount and types of data you receive in your cart order.
After you are finished reviewing your cart, click Continue to step 2.
Submit request
This step shows a final summary of what is in your cart and how the data will be delivered. You may go back to change settings, of click Submit request to place your order.
see also
- Read about user settings.
- The User Notebook section